
- #TWAIN SANE ICON MAC FOR MAC#
- #TWAIN SANE ICON MAC PDF#
- #TWAIN SANE ICON MAC INSTALL#
- #TWAIN SANE ICON MAC DRIVERS#
- #TWAIN SANE ICON MAC UPDATE#
#TWAIN SANE ICON MAC DRIVERS#
TWAIN-supporting drivers (like SANE and the ones that come with OSX) will enable you to directly scan from within various applications like Photoshop, MS Word, GraphicConverter, OmniPage and OSX’s built-in Image Capture. – and exit the System Preferences to make this setting stick – then at “Allow applications downloaded from:” select “Anywhere” – click the padlock in the lower left corner and provide an Administrator name & password to unlock the padlock – then make sure the “General”-tab is selected
#TWAIN SANE ICON MAC INSTALL#
– if you get an error-message telling you you can’t install this software (these drivers) since the are not from Apple-appoved developers, you need to : pkg-files when you click on them, you need unTAR-software like this : – if these files do not turn into regular. – for MacOSX 10.7 Lion, download and install these files (in this same order) and restart your Mac after doing so, then your scanner will also show up in the “Print & Scan” System Preferences : – for OSX 10.8 Mountain Lion, download and install these files (in this same order) and restart your Mac after doing so, then your scanner will also show up in the “Print & Scan” System Preferences : In that case, you will need to install some generic (FREE) TWAIN-drivers : …some for some printers, like the Canon CanoScan LiDE 20 and LiDE 30, the TWAIN-drivers are not included in OSX. – then it will be listed in the previous (“Print & Scan”) System Preferences window, and if you select it (and you put a piece of paper or a photo in the scanner), a Scanning Preview window will show up, allowing you to scan your document to file or eMail or something else…
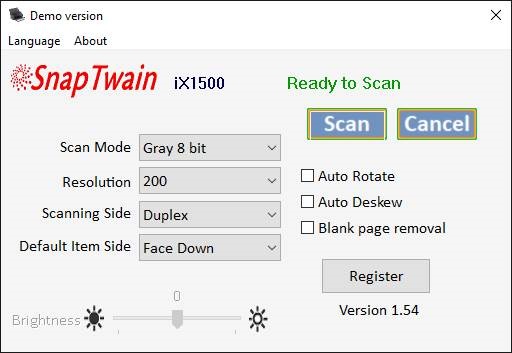
– if your scanner is TWAIN-supporting, it will show up there, and you just need to select it and click on the “Add”-button – that will bring up the “Add”-window, which enables you to add a new printer or scanner – then, just below in the list of printers on the left, click on the “+”-sign – connect your scanner directly to your Mac using a USB-cable In OSX 10.7 Lion and 10.8 Mountain Lion any TWAIN-supporting scanner can be used without any additional software :
#TWAIN SANE ICON MAC UPDATE#
But now I’ve bought a new Mac which runs OSX 10.8 Mountain Lion, I can’t seem to install it, since Canon doesn’t update the drivers anymore. I have a Canon CanoScan LiDE 20 that used to work perfectly in MacOSX 10.6 Snow Leopard. UPDATE : Mattias Ellert has now updated the TWAIN SANE drivers, so there is a new version for OSX 10.9 Mavericks (and OSX 10.8 Mountain Lion), more on this can be found here
#TWAIN SANE ICON MAC FOR MAC#
Other way: adobe Acrobat for mac but its way to expensive.UPDATE : a list of supported scanners for OSX 10.9 Mavericks can be found here If the document you’ve just scanned contains sensitive data, such as a bank statement, I recommend that you 1) from Preview, save your document someplace secure, like an encrypted disk image, and 2) from the finder menu, use the Secure Empty Trash operation to delete the temporary file. My automator script, though, moves this temporary file to the Trash after opening it in Preview. The Automator action that does the actual concatenation puts the temporary file in a randomly-named file under /var/folders. That last step–saving the file from Preview–is essential. From Preview, save it as whatever file name you like. The combined document will open in Preview. Select the PDFs representing the scanned pages.ĭrag and drop the selected files onto the PDF-concatenator application’s icon.

In the Finder, go to the Pictures folder. Open up the Printer/Scanner window and use it to scan each page.
#TWAIN SANE ICON MAC PDF#
I created an empty file called Scan.pdf in that directory to make sure that all my actual scans would be named sequentially as Scan 1.pdf, Scan 2.pdf, and so on.īased on this setup, my procedure for scanning a multi-page document into a single PDF using the flatbed scanner is: When you scan documents from the Printer/Scanner app, they end up by default in your Pictures folder with names like Scan.pdf, Scan 1.pdf, etc. Now that you have a PDF-concatenator application, you can use it from the Finder by selecting the PDFs that you want to concatenate and then dragging-and-dropping them onto the app.

Optionally, put this application in your Pictures folder, or put it somewhere else and make a symlink to it in your pictures folder.

This is much easier thanĪutomator will ask you to “choose a template for your workflow.” Pick the one namedĭrag and drop Actions from the menus on the left to create a workflow that looks like this:įrom the Automator, save this workflow somewhere. The first step is to create an application that concatenates PDFs.


 0 kommentar(er)
0 kommentar(er)
